As an Outlook user, you may encounter occasional challenges with scheduling emails at the wrong time. While this might not seem like a significant issue in personal communications, maintaining professionalism often necessitates the ability to cancel scheduled emails in Outlook especially if you’re using an email warmup.
Whether it’s due to any unforeseeable reason, having the capability to cancel scheduled emails provides a crucial safety net for ensuring that your communications are timely, accurate, and appropriate. With the ability to cancel scheduled emails in Outlook, you can effectively manage correspondence and professionalism in your communications.
In this blog, I will discuss where “Schedule Send” evolved from, how you can cancel scheduled emails in Outlook and what is the secret way of scheduling emails that do not land in spam.
From Delay Delivery To Schedule Send In Outlook
Some years ago, Outlook changed the “delay delivery” option to “Schedule Send”, which has created confusion in the usage and functionality of scheduling and canceling scheduled emails in Outlook. Today, we will have a look at how you can schedule and cancel scheduled emails in Outlook. Let’s get into it.
Can you Cancel a Scheduled email?
Yes, you can cancel a scheduled email in Outlook before it is sent out. Simply locate the email in your outbox or drafts, open it, and use the “Schedule Send Options” to modify or delete the scheduled sending time.
How Do I Cancel A Schedule Or Delayed Email In Outlook?
Seems like you have scheduled it at the wrong time. No worries, it happens to almost all professionals more often than you think. Outlook has provided a solution to cancel wrongly scheduled emails. So, here are some steps you can take to cancel scheduled emails in Outlook.
1. Find the Scheduled Email You Want To Cancel
You will find it in your outbox or drafts. If you found it in your outbox, open it. But if it is in your drafts, right-click on the email, go to “view” and select “open in new tab”.
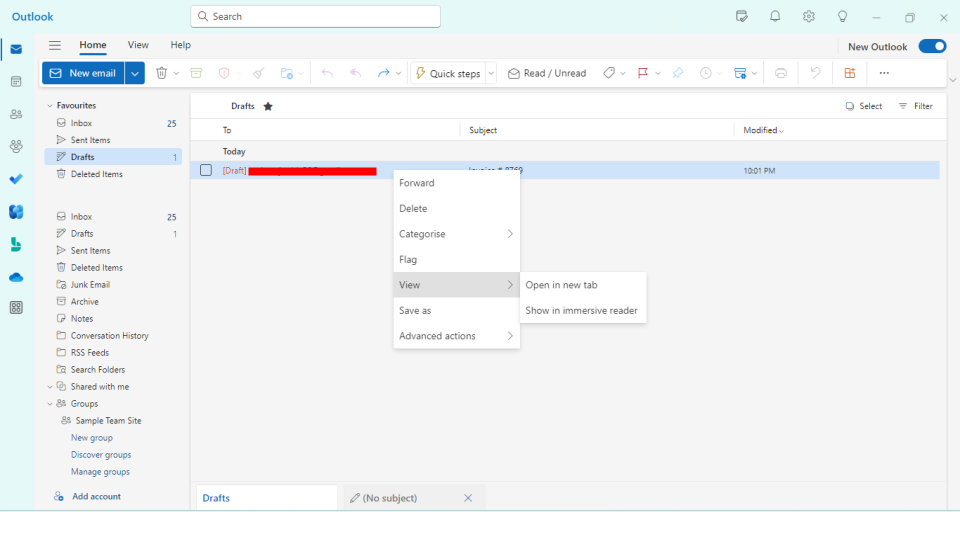
2. Find The Pen Icon
You will find a pen icon on the upper right corner of the email, by hovering the mouse on it, it will say “Schedule Send Options”. Click on it!
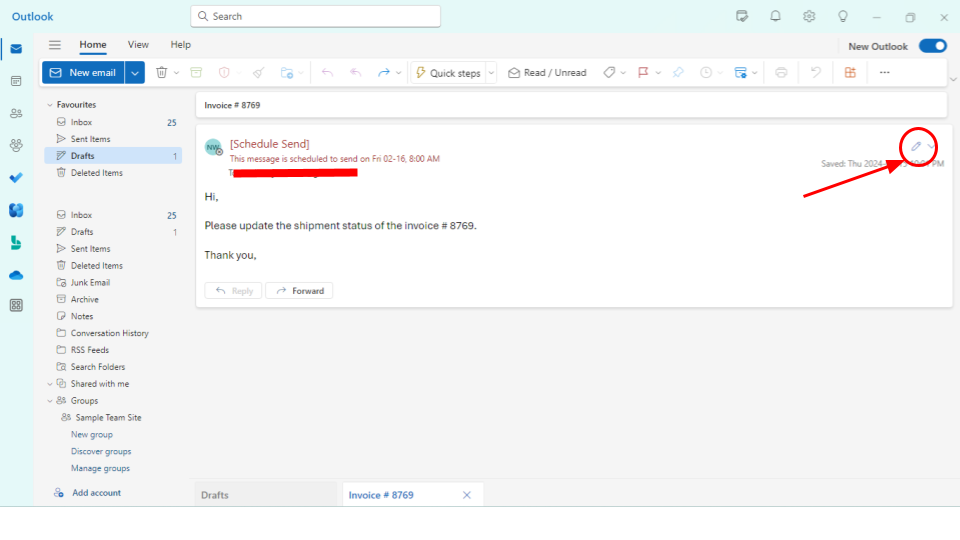
3. Select Modify Email
You will get two options, “Modify Email”, and “Send Now”. You can choose to send it now if you want to send it immediately.
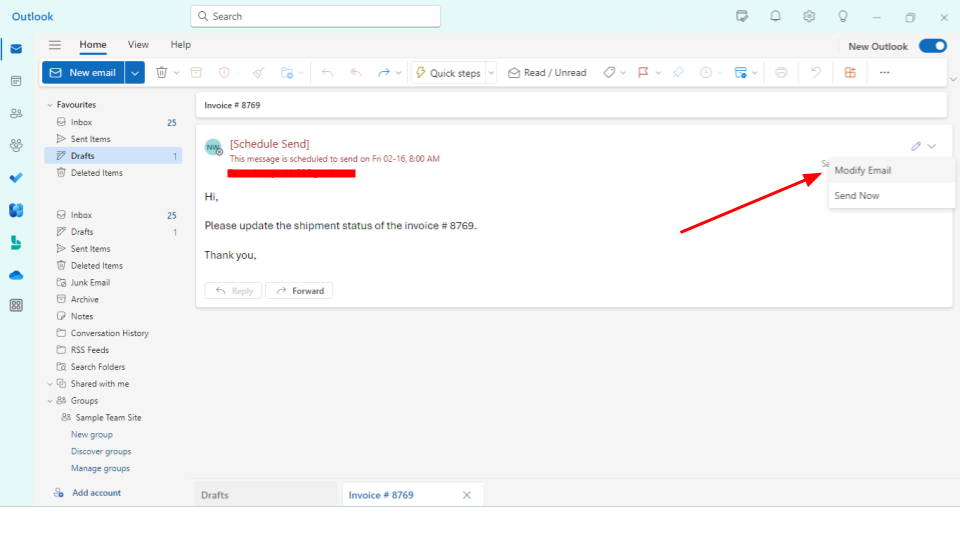
4. Cancel Scheduled Email From “Schedule Send”
Click on modify if you want to cancel it. Now you will see the same interface as “New Email”. At the upper right corner of the email, you will find a bin.
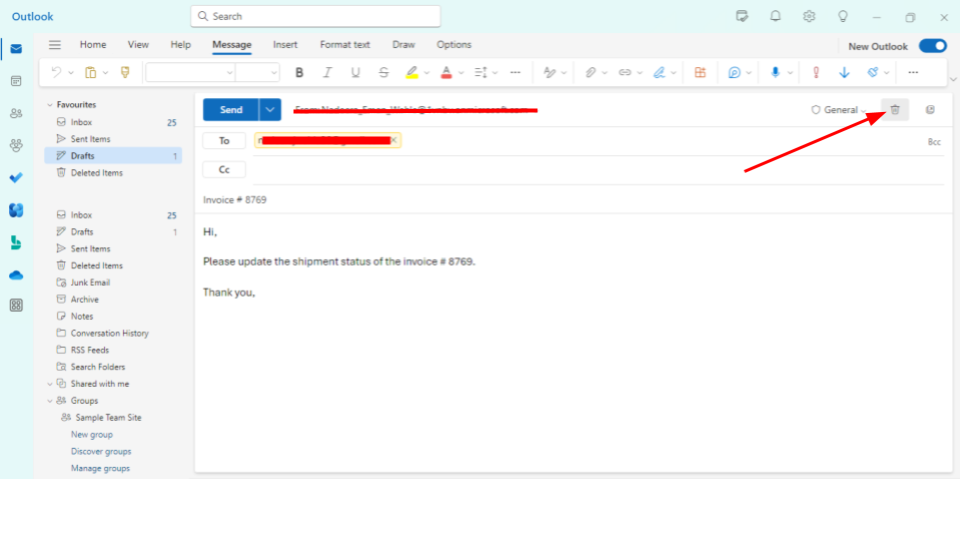
Click on it to discard the email. Click “ok” and your email will be canceled. This is how you can cancel scheduled emails in Outlook even if you were to use an email warm up.
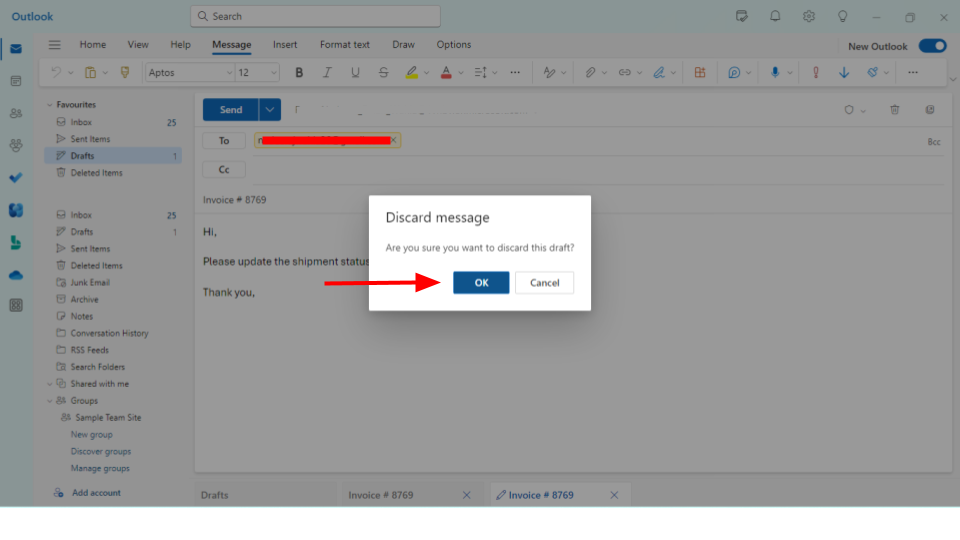
How Do I Change A Scheduled Email In Outlook?
Changing a scheduled email in Outlook involves accessing the email from your outbox or drafts, opening it, and selecting the “Schedule Send Options”. From there, you can modify the scheduled sending time or cancel the email altogether.
How do I delete a scheduled email in Outlook?
Deleting a scheduled email in Outlook is straightforward. Locate the email in your outbox or drafts, open it, and select “Schedule Send Options”. Then, choose to modify or delete the scheduled sending time to cancel the email. Moreover, canceling a scheduled email will delete the email at the same time.
How Can You Stop Your Scheduled Emails From Landing In Spam?
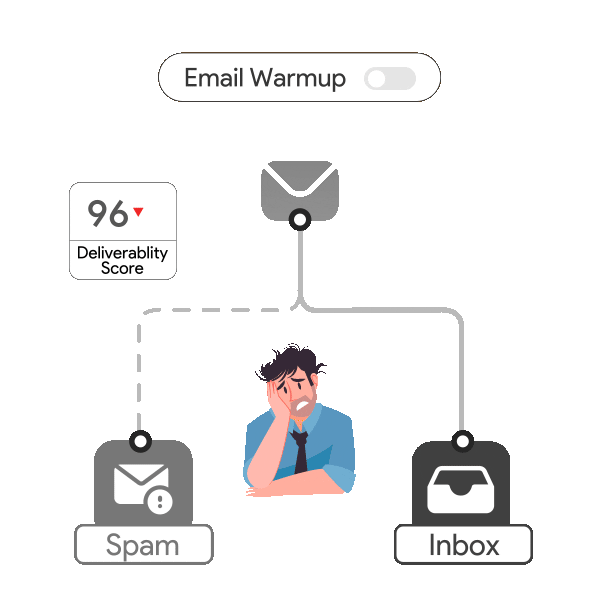
If you don’t want your scheduled emails to land in spam, you must integrate Automated Email Warm-up. Automated Email Warmup is an integration specially designed to warm up your email so your emails never go to spam.
Email warm up is essential for growing businesses as it automates the process, builds email reputation, and ensures consistent inbox delivery. This tool enhances efficiency and prevents scheduled emails from going to waste.
Wrapping up
That’s it. This is how you can schedule or cancel your scheduled email in Outlook. Simply open the email from the outbox or draft, click on the bin button, and hit “ok”.
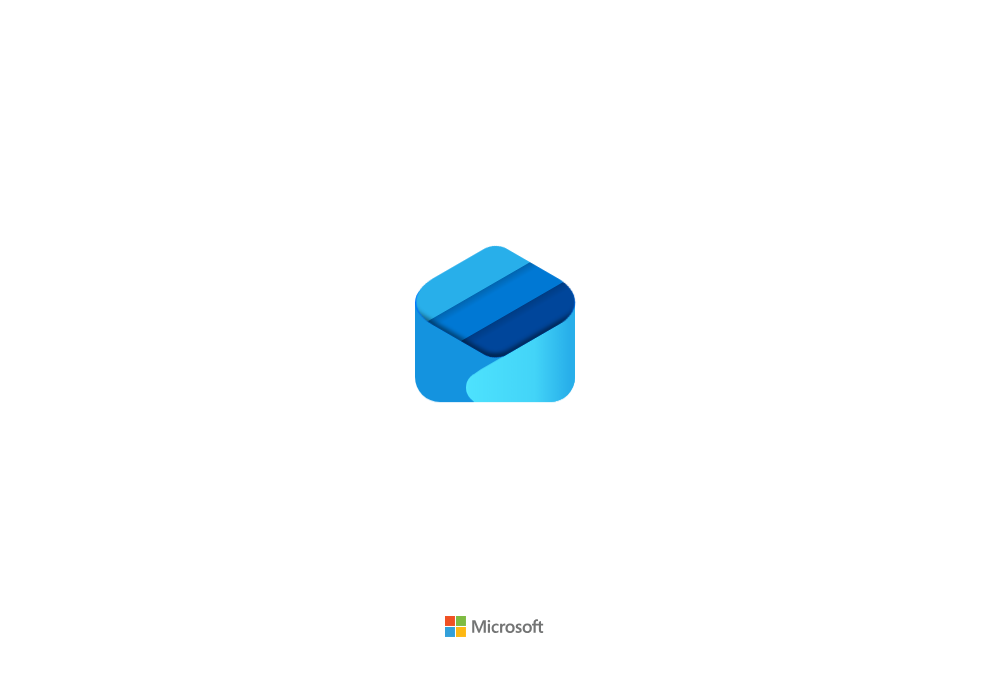
Leave a Reply