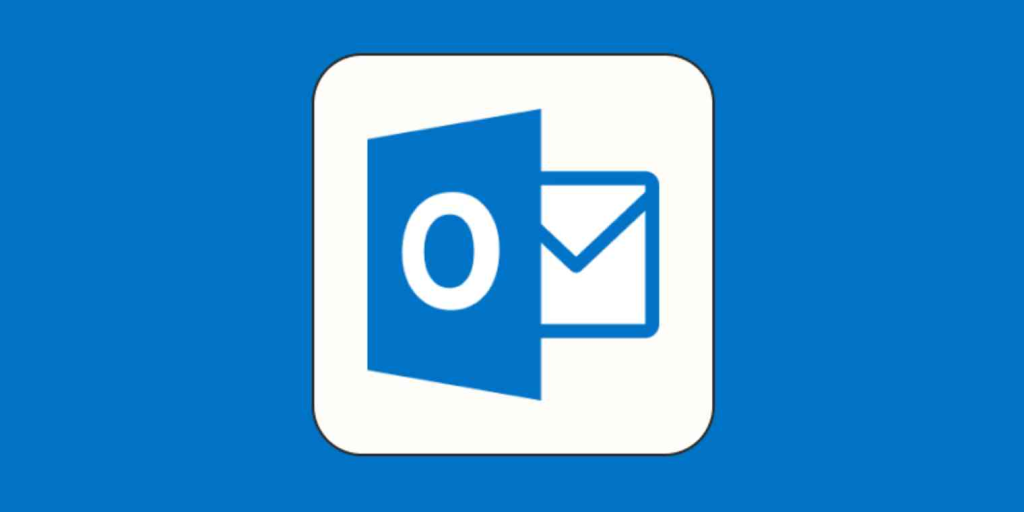
As an Outlook user, you might sometimes accidentally schedule emails to be sent at the wrong time. While this might not be a big deal in personal emails, it’s important to keep things professional, especially if you’re using Automated Email Warmup. That’s why knowing how to cancel scheduled emails in Outlook is useful.
Being able to cancel scheduled emails is a helpful safeguard, especially when unexpected situations arise. It ensures your messages are sent at the right time, with the right content. This feature in Outlook helps you maintain control over your communication and stay professional.
In this blog, I will discuss where “Schedule Send” evolved from, how you can cancel scheduled emails in Outlook and what is the secret way of scheduling emails that do not land in spam.
From Delay Delivery To Schedule Send In Outlook
Some years ago, Outlook changed the “delay delivery” option to “Schedule Send”, which has created confusion around functionality of scheduling and canceling scheduled emails in Outlook. Today, we will have a look at how you can schedule and cancel scheduled emails in Outlook. Let’s get into it.
Can you Cancel a Scheduled email?
Yes, you can cancel a scheduled email in Outlook before it is sent out. Simply locate the email in your outbox or drafts, open it, and use the “Schedule Send Options” to modify or delete the scheduled sending time.
How Do I Cancel A Schedule Or Delayed Email In Outlook?
Seems like you have scheduled it at the wrong time. No worries, it happens to the best of us more often than you think. Outlook has provided a solution to cancel wrongly scheduled emails. So, here are some steps you can take to cancel scheduled emails in Outlook.
1. Find the Scheduled Email You Want To Cancel
You will find it in your outbox or drafts. If you found it in your outbox, open it. But if it is in your drafts, right-click on the email, go to “view” and select “open in new tab”.
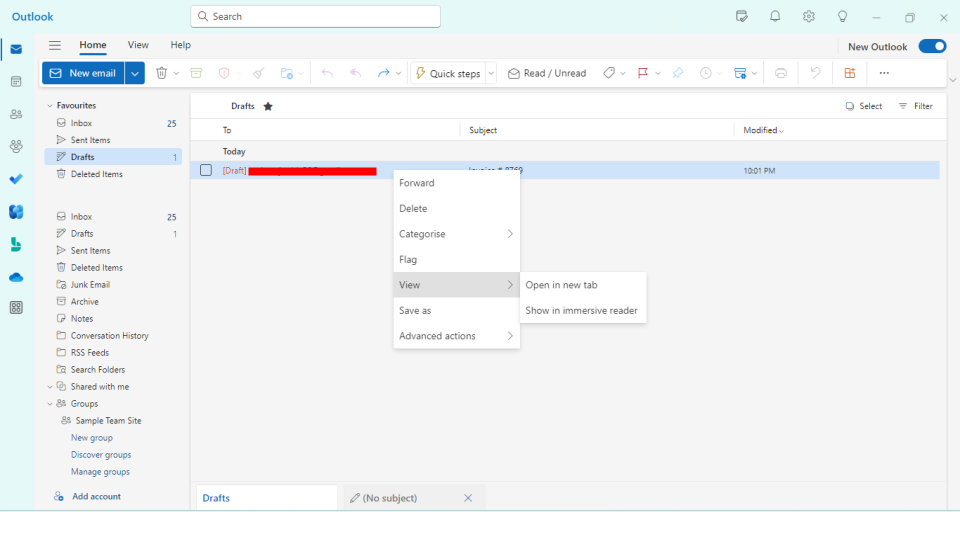
2. Find The Pen Icon
You will find a pen icon on the upper right corner of the email, by hovering the mouse on it, it will say “Schedule Send Options”. Click on it!
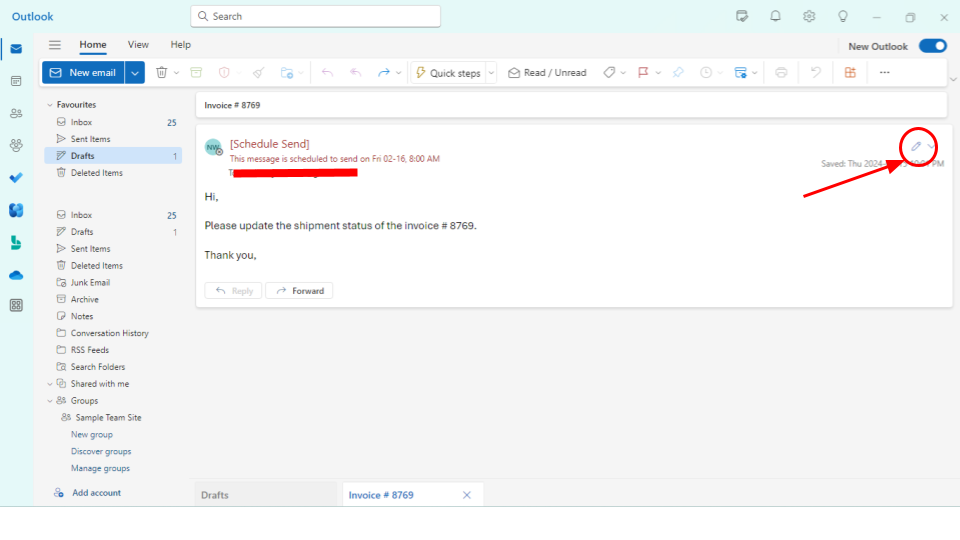
3. Select Modify Email
You will get two options, “Modify Email”, and “Send Now”. You can choose to send it now if you want to send it immediately.
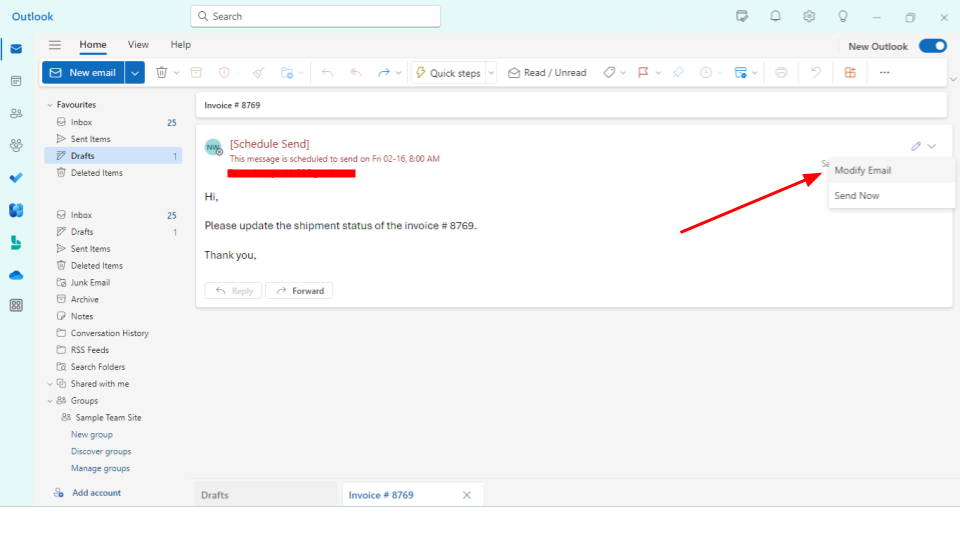
4. Cancel Scheduled Email From “Schedule Send”
Click on modify if you want to cancel it. Now you will see the same interface as “New Email”. At the upper right corner of the email, you will find a bin.
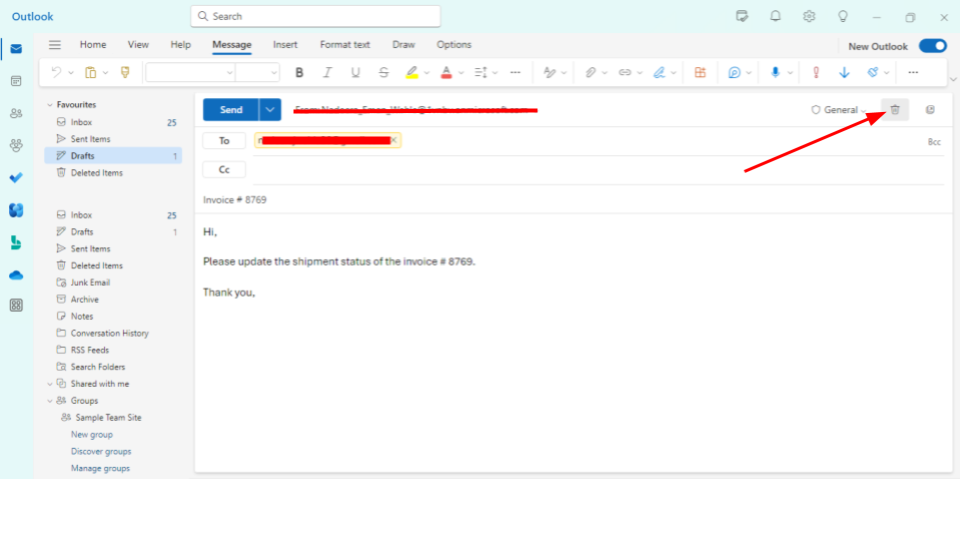
Click on it to discard the email. Click “ok” and your email will be canceled. This is how you can cancel scheduled emails in Outlook even if you were to use email warm up.
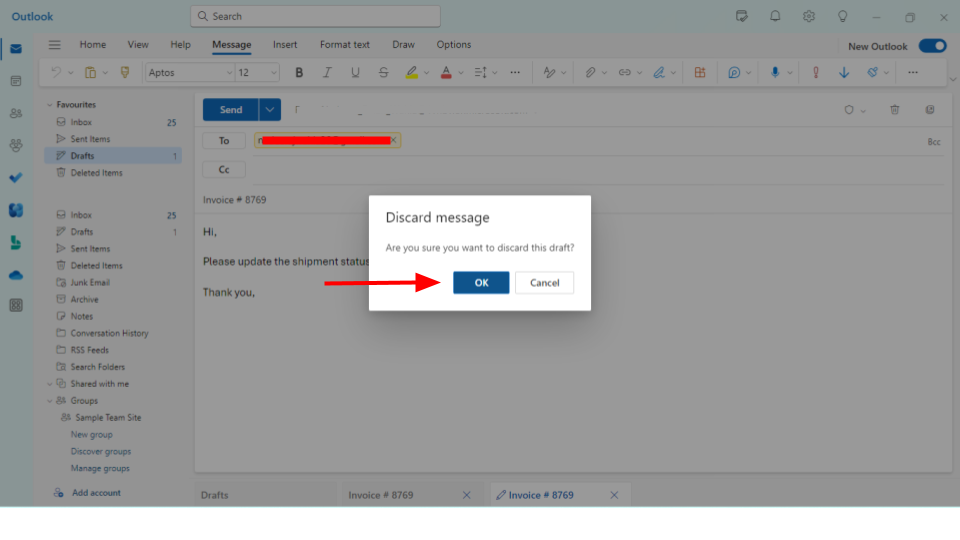
How Do I Change A Scheduled Email In Outlook?
Changing a scheduled email in Outlook involves accessing the email from your outbox or drafts, opening it, and selecting the “Schedule Send Options”. From there, you can modify the scheduled sending time or cancel the email altogether.
How do I delete a scheduled email in Outlook?
Deleting a scheduled email in Outlook is straightforward. Locate the email in your outbox or drafts, open it, and select “Schedule Send Options”. Then, choose to modify or delete the scheduled sending time to cancel the email. Moreover, canceling a scheduled email will delete the email at the same time.
How Can You Stop Your Scheduled Emails From Landing In Spam?
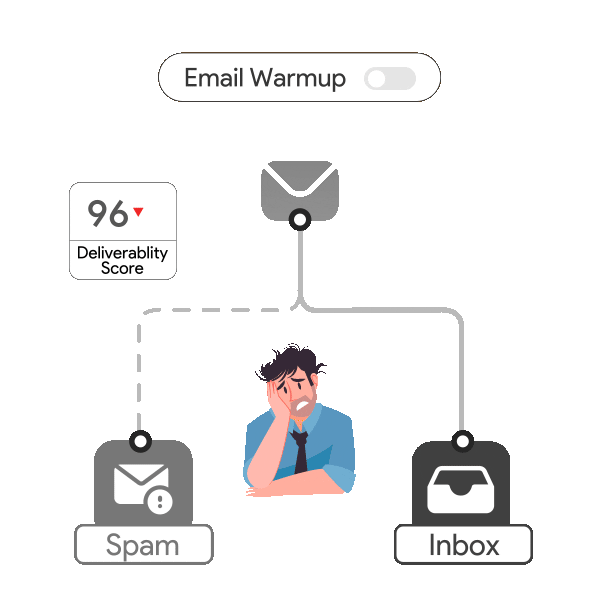
If you don’t want your scheduled emails to land in spam, you must use email warmup to build your email reputation so your emails go to inbox, not spam.
This tool is essential for growing businesses as it automates the process, builds email reputation, and ensures consistent inbox delivery. It enhances efficiency and prevents scheduled emails from going to waste.
Along with this, email verification API validates the email addresses in your mailing list by filtering out inactive and invalid ones. This stops your emails from getting bounced, thus, protecting the sender reputation.
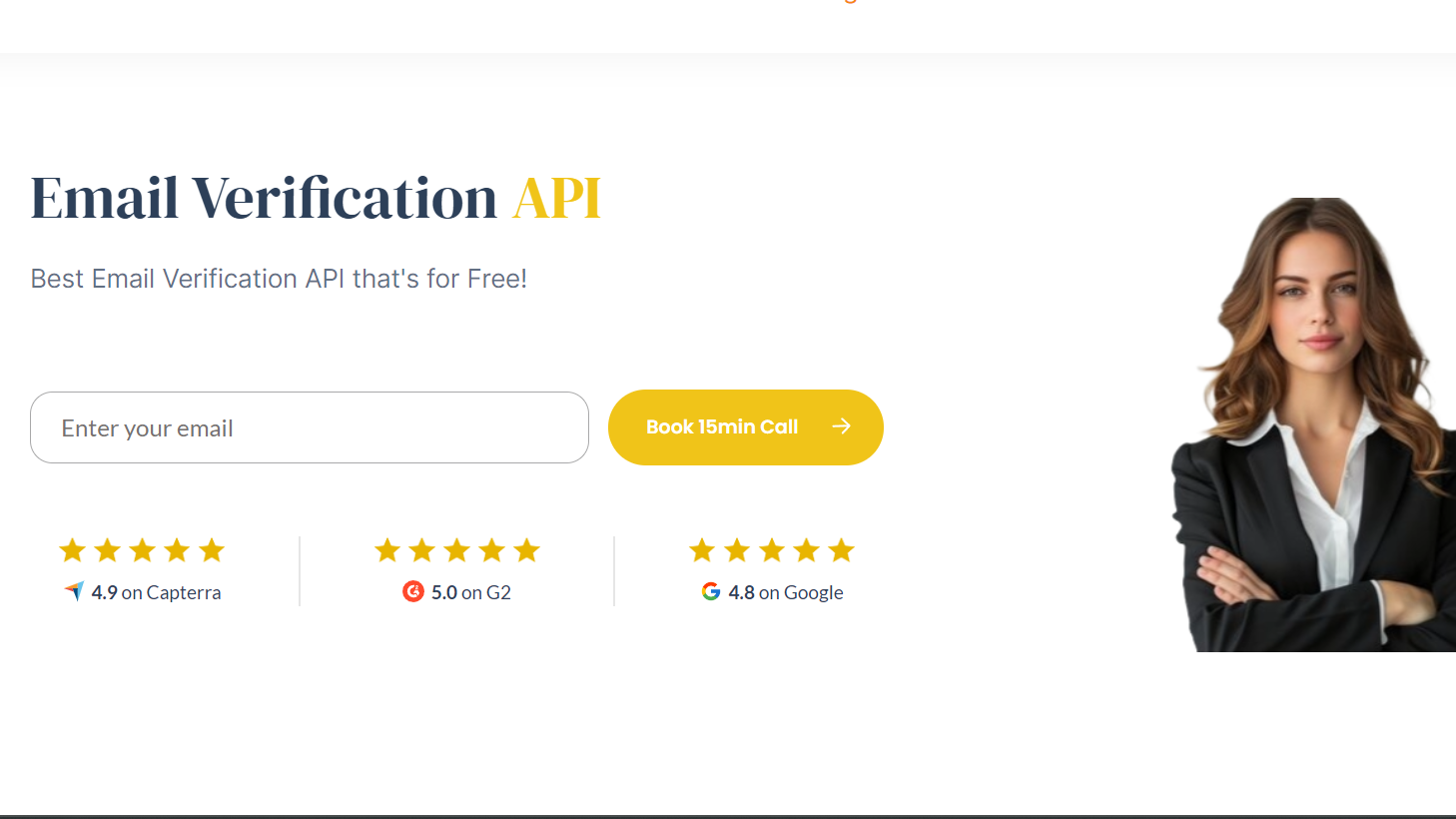
You can avoid this information overload about deliverability and sender reputation by speaking to an email deliverability consultant for free. They provide personalized consultation depending on your needs. Schedule a free call today!
Conclusion: Cancel Scheduled Emails in Outlook
That’s it. This is how you can schedule or cancel your scheduled email in Outlook. Simply open the email from the outbox or draft, click on the bin button, and hit “ok”.
Along with this, it is also important to regularly monitor your mailing list and cleaning it as necessary. For consultations related to deliverability and sender reputation, don’t hesitate to schedule a call with an email deliverability consultant for free today!
Frequently Asked Questions
1. Can I cancel scheduled mails in Outlook?
Yes, you can cancel scheduled mails in Outlook. All you have to do is go to the drafts folder, select the email and click on the bin. Then click on ‘Ok’ and you are done!
2. How to change scheduled emails in Outlook 2024?
To change a scheduled email in Outlook, simply go to your outbox or drafts, open the email, and select “Schedule Send Options.” From there, you can either adjust the sending time or cancel the email entirely.
Leave a Reply